2intersectinglinesinexcel png
Table of Contents
Table of Contents
If you’re working with data in Microsoft Excel, you may need to draw a horizontal line in a chart or graph. Drawing a straight line in Excel can be tricky, but it’s an essential skill for anyone who works with data. In this post, we’ll cover how to draw horizontal line in Excel and related keywords to help make the process easier.
Working with data in Excel can be a daunting task, especially when it comes to visualizing the information in a chart or graph. One common issue people encounter is how to draw a horizontal line in their chart or graph. Without this feature, it can be challenging to highlight specific data points or trends in your data.
Fortunately, with a few simple steps, you can quickly learn how to draw horizontal line in Excel. First, select the chart or graph in which you want to draw a horizontal line. Next, go to the Insert tab, click on Shapes, and select the straight line option. Click and hold down the left mouse button where you want the line to start, drag the mouse to where you want the line to end, and then release the mouse button. Finally, format the line as needed.
In summary, how to draw horizontal line in Excel can be accomplished with just a few simple steps. By selecting the right chart or graph and using the built-in features, you can easily add a horizontal line to your data visualization. This skill is essential for anyone working with data in Excel, so take the time to master this feature.
How to Draw Horizontal Line in Excel: Tips and Tricks
When it comes to drawing horizontal lines in Excel, there are a few tips and tricks to keep in mind to make the process easier. One essential thing to consider is where the line should go in your chart or graph. Depending on the data, you may want the line at a certain point on the y-axis or across the entire chart. Once you know where the line should go, you can use the built-in shapes in Excel to draw the line.
Another tip to remember is to format the line once it’s drawn. You can change the color, thickness, and style of the line to match your chart or graph as needed. By formatting the line, you can ensure that it stands out and draws attention to the data you want to highlight.
How to Draw a Straight Line in Excel Using Shapes
As mentioned earlier, drawing a straight line in Excel is a straightforward process. Start by selecting the chart or graph in which you want to draw the line. Next, go to the Insert tab and select Shapes. Choose the line option and click and hold down the left mouse button where you want the line to start. Drag the mouse to where you want the line to end and then release the mouse button. Finally, format the line as needed. You can also use keyboard shortcuts to draw the line, such as holding down the Shift key to draw a straight line.
How to Draw a Horizontal Line in Excel Using the Combo Chart Feature
In addition to using shapes to draw horizontal lines in Excel, you can also use the Combo Chart feature. This feature allows you to combine two different chart types in one graph, such as a line chart and a column chart. To draw a horizontal line using the Combo Chart feature, start by selecting the chart type that supports this feature, such as a line chart. Next, add a new data series for the horizontal line by entering the data points in a separate column. Finally, format the chart to display the horizontal line correctly.
Question and Answer
Q: Can I draw a horizontal line in Excel without selecting a chart or graph?
A: Yes, you can draw a straight line in Excel by selecting the shapes option, choosing the line shape, and then drawing the line anywhere on the worksheet.
Q: Can I add multiple horizontal lines to a single chart or graph?
A: Yes, you can add multiple horizontal lines to a chart or graph by repeating the process for each line you want to add.
Q: How do I remove a horizontal line from an Excel chart or graph?
A: To remove a horizontal line from a chart or graph, select the line and press the Delete key on your keyboard.
Q: Can I change the color or style of a horizontal line in Excel?
A: Yes, you can format the horizontal line once it’s drawn by right-clicking on the line and selecting Format Shape. From there, you can change the color, style, or thickness of the line as needed.
Conclusion of How to Draw Horizontal Line in Excel
Drawing a horizontal line in Excel is a vital skill for anyone working with data. Whether you’re highlighting trends or specific data points, adding a horizontal line to your chart or graph can make a significant difference. By following the tips and tricks outlined in this post, you can easily master how to draw horizontal line in Excel and related keywords, and take your data visualization to the next level.
Gallery
Comment Ajouter Une Ligne Horizontale Au Graphique - Microsoft Excel
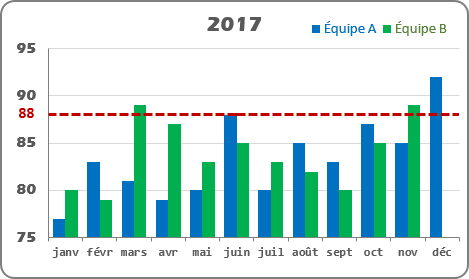
Photo Credit by: bing.com / graphique ligne horizontale goal officetooltips graphs données limits limites
Add A Horizontal Line To An Excel Chart - Peltier Tech

Photo Credit by: bing.com / line horizontal chart excel column
How-to Draw A Straight Line With Excel Shapes - Excel Dashboard Templates
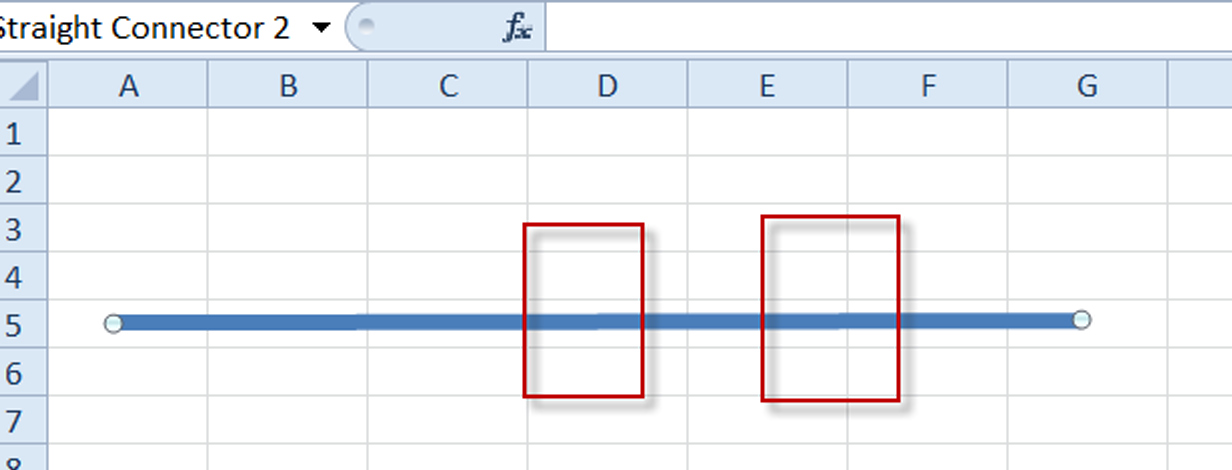
Photo Credit by: bing.com / frustrating exceldashboardtemplates
2IntersectingLinesInExcel.png - Excel Dashboard Templates
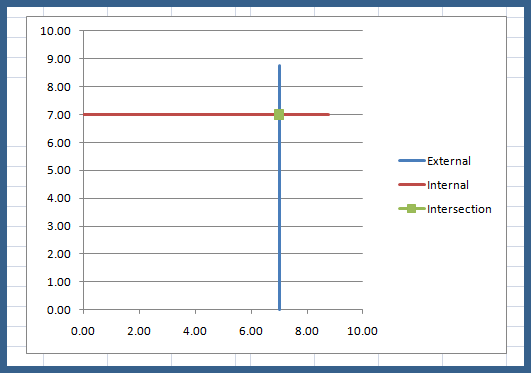
Photo Credit by: bing.com /
Excel Dashboard Templates How-to Draw A Straight Line With Excel Shapes
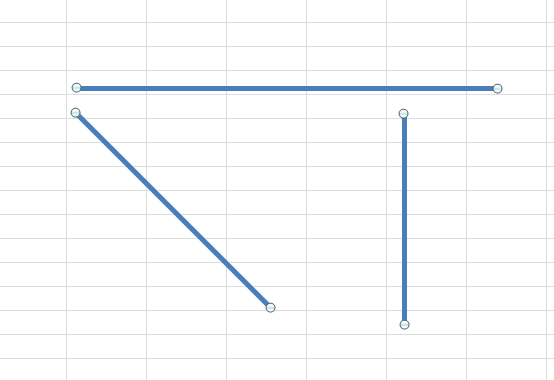
Photo Credit by: bing.com / line draw straight excel horizontal shapes





